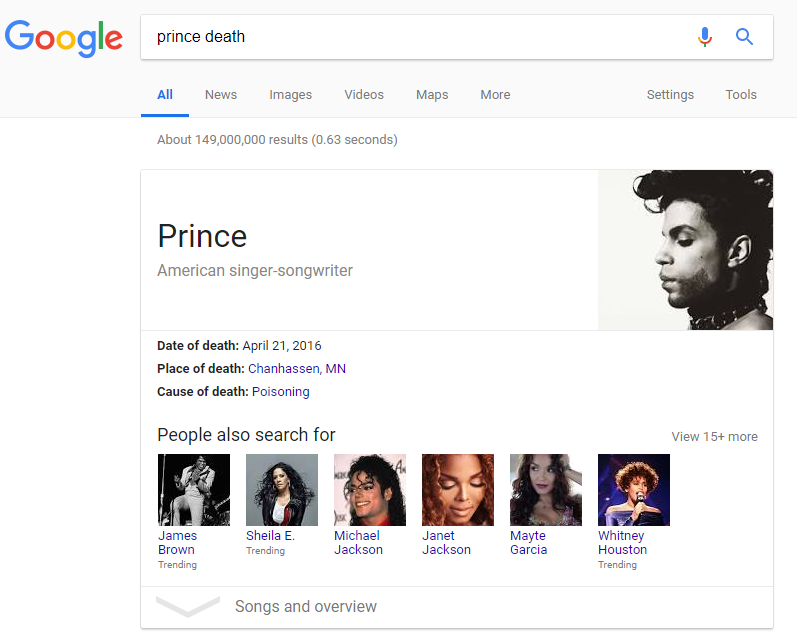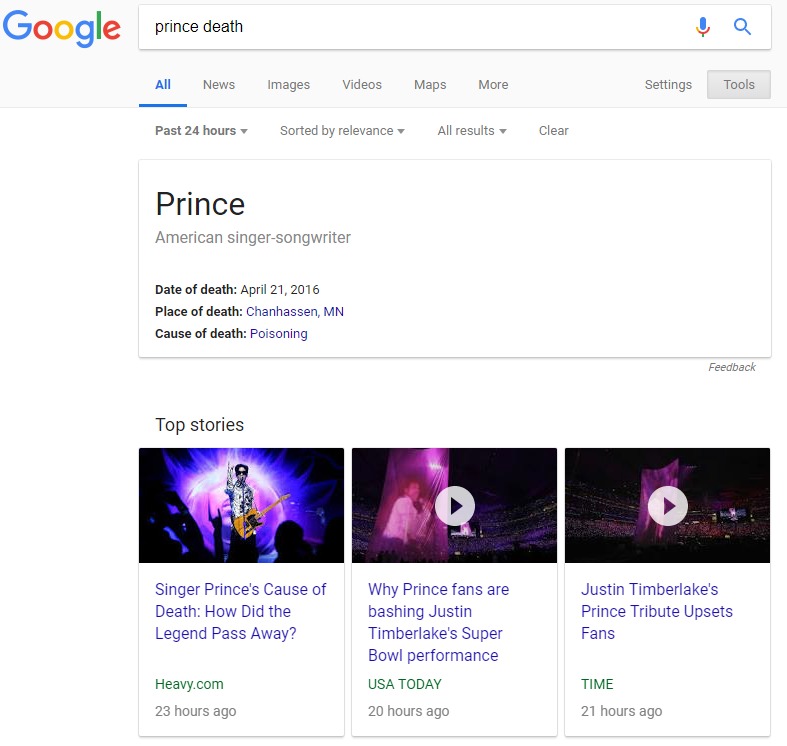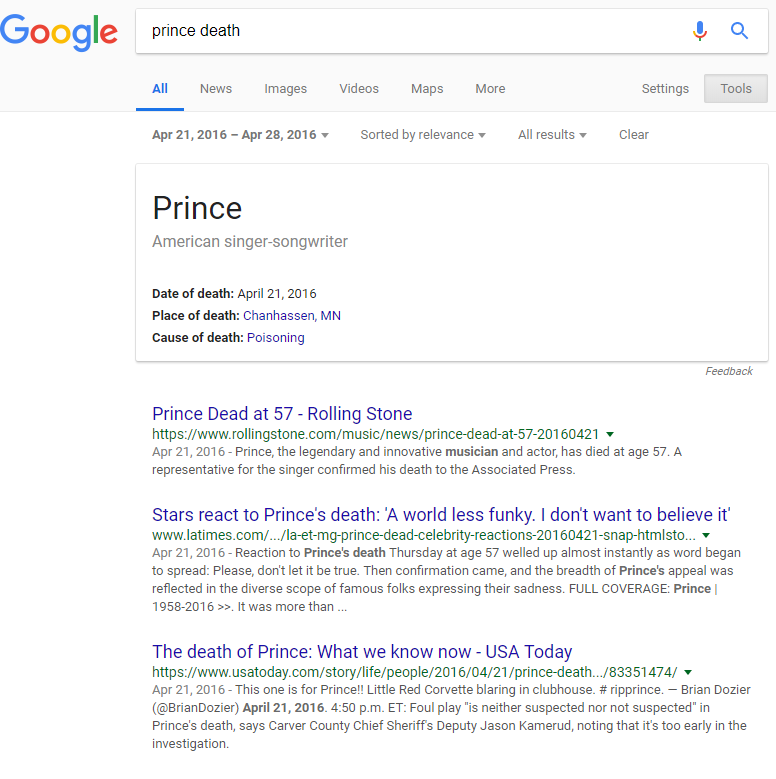Students today have a broader access to information than students of any other generation, which is why it is so strange that they seem to struggle to actually find the information they want. I see this regularly in research projects, where a student is trying to find a particular piece of information and struggling, scrolling through search results that include all kinds of unnecessary content. Despite using Google regularly, they seem not to know what it is really capable of. In general, students do not seem to realize that they can try to find results that are only a certain filetype, or from certain places in the world, or that were published in the last week only.
But learning to use these kinds of search filters makes research so much easier! So, here are the most basic (and most useful) advanced search techniques that you desperately need to start using.
Note: If you don't want to remember how to do much of this in the regular search box, you can bookmark Google's Advanced Search tool, which allows you to use most of these techniques with zero memory required.
1. Search by Specific Phrase
Searching by specific phrase is the technique I use most frequently, but to understand why, you'll need to understand how Google searches for groups of words. If you were to search for "ocean blue crab," Google makes a number of assumptions: what is most often meant by this, how frequently are related sites accessed, and how can it represent a mixture of most-likely meanings. For this reason, this search will return results on the Atlantic Blue Crab and crab meat produced by the company "Ocean Blue." Google doesn't really know what you mean, so it does its best.
To make your results more clear, you can use quotation marks. If you wanted to find out more about kind of blue crab that lives in the ocean, you could search: ocean "blue crab." The search results will prioritize results that include the exact phrase "blue crab" (because it is in quotation marks).The search results that aren't what you want (those about the "Ocean Blue" company) are now further down in the return.
2. Exclude words
But what if I don't want any results for the "Ocean Blue" company to show up? By using the minus sign, I can get results that do not include the phrase "Ocean Blue" at all. All I have to do is search: ocean "blue crab" -"Ocean Blue." This minus sign tells Google to ignore any results that include this particular phrase.
This can be useful when you know some of the information you want to search but it seems to apply to too many other things. For example, if you searched for "Imagine song" the first result would be the John Lennon song of this name, but there are a ton of songs that include "imagine" in the title. To start filtering out the ones we do not want, we can start a new search that removes unwanted results. Don't the John Lennon song? Search "imagine song -lennon." Don't want any songs by the band Imagine Dragons? Search "imagine song -lennon -dragons." Don't want to include the song by Pakistani artists Mika Singh and Keka Goshal? Cool. Search "imagine song -lennon -dragons -"Mika Singh" -"Keka Ghoshal"." After all of this, you'll finally find the song you wanted, The Imagine Song, by the Animaniacs.
3. Include Specific Words
WAIT. It wasn't the Animaniacs song you wanted, it was the cover of the John Lennon song that was performed by someone else! But which band? If you know that you want a specific word in your search results, you can include the plus sign, and Google will only include results where that word makes an appearance. So a new search "imagine song +"lennon cover"." This gives us the result we want, the excellent (and totally different, tonally) version of the song done by A Perfect Circle.
Using the + and - signs in your searches, combined with quotation marks to identify specific groups of words can result in significant improvements when looking for content, and make up the majority of my targeted searches.
4. Go Wild[card]
One of the cooler specialty searches you can use involves something called a wildcard. A wildcard works the same way it does in a card game: it can represent anything. This is especially helpful if you know some of what you want to find, but you can't think of a particular word or phrase that should be part of your search.
For example, if you search "to be to be" in Google, the results are focused primarily on the use of "to be" verbs. However, if you use the wildcard parameter ( the asterisk sign: *), a search of "to be * to be" gives me results about this line in Hamlet. The use of the * tells Google that there is something (anything) that goes where the asterisk is included, and it should find results that put something in between "to be" and "to be." In most cases, this means Hamlet where "or not" can go in this space.
5. Use the tools
The next most common search tool that I use is the actual Tools option in Google search, which is located under the right hand side of the search bar.
The Tools menu makes finding information within a specific time frame a breeze, and should be an instrumental part of a student's toolbox. For example, when completing a research project, it is often important to get up-to-date information. The Tools menu lets you choose to return results that have only been published in the previous hour, day, week, month, or year. More impressively, you can set specific date ranges for this, allowing you to find results that were published whenever you want.
Keep in mind, however, that these are results based on when they were published on the internet. For some searches, you will not be able to find results on issues that predate the internet. But, many news organizations that have been around a long time have published older articles to the internet with their original dates listed as the publication date. So if you want to see how newspapers responded in the day or weeks after the death of JFK or when news of the Pearl Harbor attacks reached the US mainland, this is suddenly one hundred thousand billion trillion times easier (approximately).
Another cool thing about the Tools options are that they are specific to the type of search that you do. If you are searching under the News category, you have options to return only results from blogs, for example, and images searches are really neat, because the Tools menu lets you search by the size of the image, the kind of image (gif search!) and even the major colors included in the images. So, if you want a picture of a blue rose that is primarily yellow, you can do that by searching "blue rose" and modifying the color type under Tools!
The Tools menu is your new best friend. Use it well.
Those are the primary search methods I use, although there are some others that are more specific and less common. I make use of these on occasion, but that is it. Still, if you would like to explore the other ways you can search, this site is a pretty good repository of really specialized search functions. These include searching based on title, filetype, geographical location, and all kinds of other fun stuff.
Good luck searching!
(Originally Published Feb 5th, 2018)